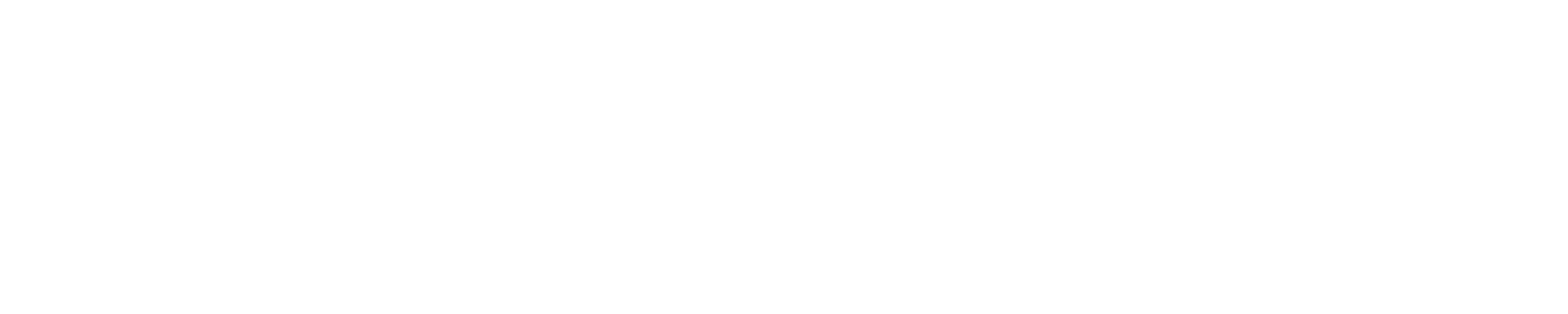Another new release is live! In addition to some improvements and bug fixes, this new release also brings new features. In a series of blogs we discuss these new features that all our clubs can use from now on. In this release: the instant replay app, tagging in the web app and the link with hockey.nl. In this blog we tell you more about the replacement of the well-known 360Tag app: you can now tag in the web application.
With the 360Tag app you were used to being able to create a tagging template yourself and place tags live during the match, while watching the field. However, this app turned out to be no longer compatible with all the setups we have now. For example, the app did not scale with the number of cameras present on a field, and you could only select one camera per tag.
To add improvements we have completely replaced the 360Tag app. You can now take advantage of an option to tag directly in the web app during the match. Below we explain how this works!
-
- Log in to the web application. You will arrive at the dashboard. If you want to go to the area to place live tags, click on your name or email address at the top right. A menu will appear. Click in this menu on the Annotation App button.
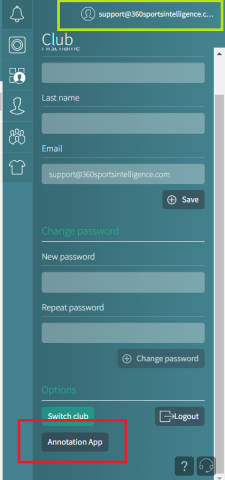
- You are now going to the annotation environment. It looks like this.
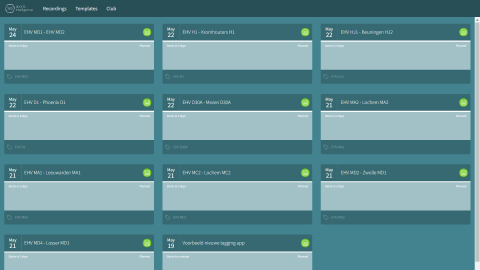
At the top you will find the menu, you have the following options:
Recordings: open a recording here if you want to tag it.
Templates: here you can adjust your own template.
Club: Returns you to the app dashboard where you can view and schedule matches. - First, create a template. Click on templates. You will see a sport specific template here, in which some tags are already predefined. These tags cannot be removed either. We have added these tags to make it easier for you, but also for the future, they can later help to control the scoreboard. A development that we are still working on.
You will also see a generic template, which you can set up completely to your own taste. You can easily add tags to a template by clicking the +
 Once you have clicked on this, input fields will appear. Give your tag a name and determine how many seconds before placing the tag should be included and how many seconds after.
Once you have clicked on this, input fields will appear. Give your tag a name and determine how many seconds before placing the tag should be included and how many seconds after. Click on save and your created tag will appear in the overview.
Click on save and your created tag will appear in the overview.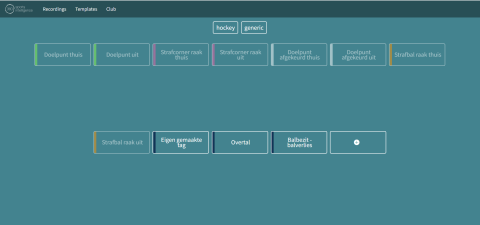 Your template will be remembered, the next time you want to tag it will still be the same. If you want an adjustment, you can easily remove or add tags.
Your template will be remembered, the next time you want to tag it will still be the same. If you want an adjustment, you can easily remove or add tags. - Once you have your template ready, you can start tagging matches. This works very simply. You go to recordings and open the match you want to tag.
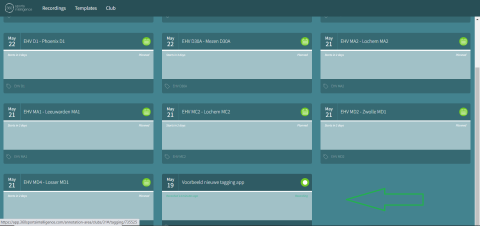 You will see your template appear. View the actions on the field and the moment you want to record an action, click on the correct tag. This is directly the time marker. Once you click, a screen with camera choices will appear. Choose which camera you want to capture this tag on. If you want to capture it from more angles, click on multiple cameras. Then click on create.
You will see your template appear. View the actions on the field and the moment you want to record an action, click on the correct tag. This is directly the time marker. Once you click, a screen with camera choices will appear. Choose which camera you want to capture this tag on. If you want to capture it from more angles, click on multiple cameras. Then click on create.
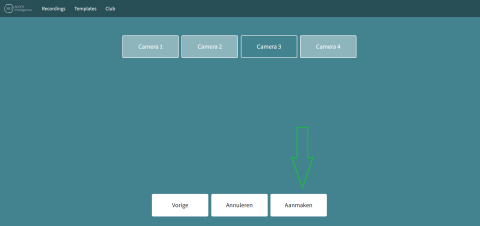
- Once the match is over you can find your tags in the recording. Open the recording as usual and your tags are immediately visible. Note: if you have placed tags on multiple cameras, the flags will be exactly one behind the other on the timeline. If you look in the overview of the tags, you will see double tags!
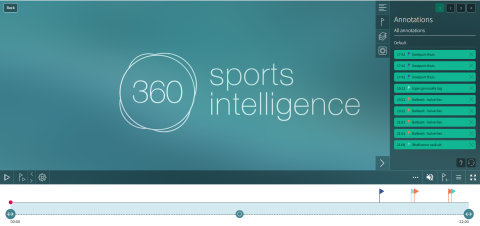
- Log in to the web application. You will arrive at the dashboard. If you want to go to the area to place live tags, click on your name or email address at the top right. A menu will appear. Click in this menu on the Annotation App button.
We wish you a lot of tag fun! Do you have any questions about the above, or suggestions for even more improvements. Mail us at support@360sportsintelligence.com or call 003153-2032029. Do you want to tag with direct image on your device? Then download the instant replay app. Note: you depend on the local network mode and you must therefore be on the same network as our server is connected to.